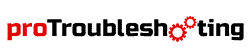If you are interested to program your vista 20P or 21IP, then you are at the right place. There are a bunch of users who want their vista 20p or 21IP for just using the internet. In that case, you need to personalize and program it in your way.
We will be crawling down to “How to program you Vista 20p and 21IP”. So, let’s get started.
To be noted that the essay will be pretty much straightforward as the person who is using and trying to program cannot be considered a noob.
First, we will be talking about the steps through programming your Vista 20P and after that 21IP in the next section. Read it properly so that you won’t miss any part of the detailed steps.
Honeywell Vista 20P and 21IP Programming

How to program Honeywell Vista 20P

Well, if you want to program your Honeywell Vista 20P alarm system, the procedures you will have to follow are;
- Accessing the main programming menu of the system.
- You are gonna find data fields where you can make changes and program the thing in your personalized way.
- Once you are done, save the changes and leave.
Here another thing you will have to face is the keypad specification. When you have accessed the programming menu, you will find the message “Installer Code 20”. And this code20 indicates that you are using the fixed English keypad [6150] and all you need to do is, exit the programming by pressing *99 and then get back when you have an alpha keypad like 6160.
It is recommended to have an alpha keypad when you are going to program your Vista 20P.
Now up to the main steps:
Step 1:
On the very first step, you have to enter your programming mode on Vista 20P. o do this,
enter the Installer Code + 8 + 00.
In some cases, you may have lost the installer key, though the default installer code of Honeywell is 4112. In case of losing that you can press and hold the * and # keys together within the 50 seconds of powering the system on.
After these are all done you will face the keyboard-specific situation we discussed above.
Step 2:
When you have done through your access to your programming, now it is time to get into the exact data fields. Often this can be done by the * key.
For example, you would enter *34 instead of 34 to get to the delay settings of the system.
After the access is done, jump to step 3.
Step 3:
After accessing the data field, you must use the key commands to exchange the settings. When the keypad beeps 3 times and the next data field is shown, it means the confirmation of the change of the settings.
Here is a quick reminder that your steps through the system changing may vary from field to field.
In case of programing the exit delay, maybe you are entering the delay amount you want to keep on the system, you may find different options on the Vista 20P and 21IP.
- They have a standard or default delay of 45 seconds. If you set the value even less than 45 seconds, it will default to 45 seconds
- You have to set a number between 46 and 96. If you for example set the value at 91, it will be set to 91 seconds.
- But if you set this to 98, it will jump and get set to 120 seconds.
- One more important thing is, in the case of partitioning, the delay may differ between partition 1 and partition 2.
And finally considering all these situations, and after taking action, press *99, and the changes will be saved.
How to program Honeywell Vista 20IP
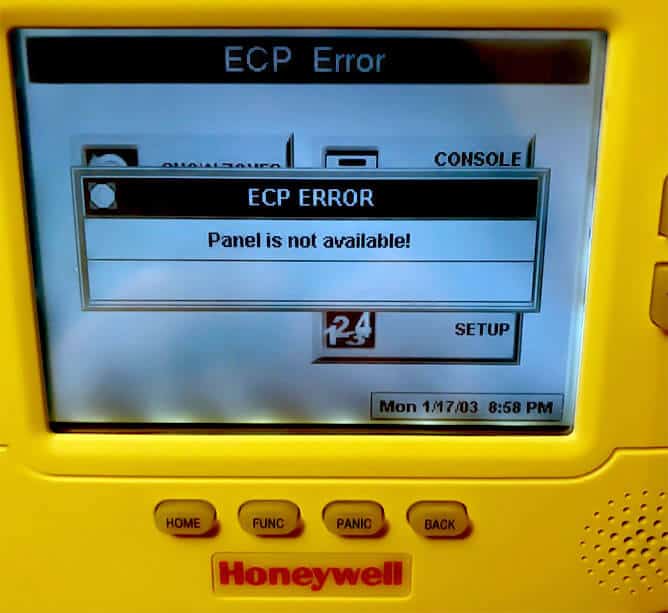
Here we will be focusing on how to program your Honeywell Vista 20Ip for using the internet only. There are several other ways you can program it, just if you check the manual properly.
These have built-in internet communicators on the board. So, there is nothing that you need to change on the hardware, just plug it in, and done.
Also, a thing to be mentioned that, they don’t have LTE communicators integrated inside right now on your Vista 21IP. For this model, you will have to add an external cellular communicator.
Button Functions
You need to know about the buttons on the left of the numeric keys for performing the steps;
- Key 1 from up can be used for exiting with a pressing shift.
- Second one is used for up and down command
- Third one is the YES or No toggle key
- The bottom one is the shift key
We are showing the procedures stepwise;
Step 1:
The very first thing you need to know is the installer code. Here so many users mistake it with the master code. Actually, that is a whole different thing.
The master code helps you to arm or disarm the system whereas the installer code helps you to access the programming settings of the system.
So, if you know the installer code, you gotta enter it with the extension 800.
Also, a very similar recommendation as we have given on the Vista 20P section, you have to work with the alphanumeric keyboard. Otherwise, you won’t be able to perform it all. So, if you are seeing code 20, the process will not work for you.
Step 2:
Next, you gotta go for the communication menu. Just pressing * + 9 may take you there.
You will see a dialogue box whether you wanna enable IP-GSM or not. And for sure you need to enable it by hitting 1 button.
Step 3:
You will be automatically shown the next menu about where you want to go? The programming or diagnostic menu. Obviously, you have to select the programming by pressing 1.
If our device is set up with some external GSM communicator, here it will be shown to program. But as we are talking here just about how to program IP only. Just keep pressing the * until it shows IP.
Selecting the IP means you are done.
This will terminate the system to work only on IP.
Step 4 (Optional):
So many users get confused and unconfident about what are the changes they made. In that case, you need to know what have you changed right before the moment. And that can be done by going to the menu called “Review”.
If you are confused about the steps and changes you have done recently, you have to keep pressing the #, until it asks for Review. Entering review will let you keep or delete the recent changes you have made.
Step 5:
At the very end press the Shift + Exit to save the changes and get out of the program.
If you are stuck at a blank screen and don’t know what to do, press the * and 99. It will take you out at instance.
And the programming is done.
In conclusion, we gotta say that there are a bunch of Honeywell Vista users who are interested to program their 20P or 21IP. But the interesting fact is there are different methods and programming options for your device. To be clear about it you need to read Vista 20P or 21Ip programming manual properly. You can make different changes to your Honeywell alarm settings and internet configurations.
But the wrong command may leave your device broken. So, it is highly recommended to read the vista data sheet and programming manual before starting to program the device and performing the steps we have given.
More Related Troubleshooting Guide: