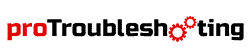Printing is essential to many businesses and people’s day-to-day activities. If your Canon printer is printing slowly, it can be an incredibly frustrating and time-consuming problem. You may follow a few easy measures to correct the problem instantly.
There are a few things that cause slow printing–troubleshooting your printer’s settings and checking for any hardware issues, you can get your printer back up to speed in no time. This article will discuss how to identify the cause of slow printing and how to fix it.
So if you have a windows computer and your canon printer is printing slowly, follow these steps to get your Canon printer printing faster and more efficiently.
Run The Windows Troubleshooter
Windows has a cool built-in tool called the troubleshooter. It can fix many problems with your printer. Here is how to run the windows troubleshooter for your printer.
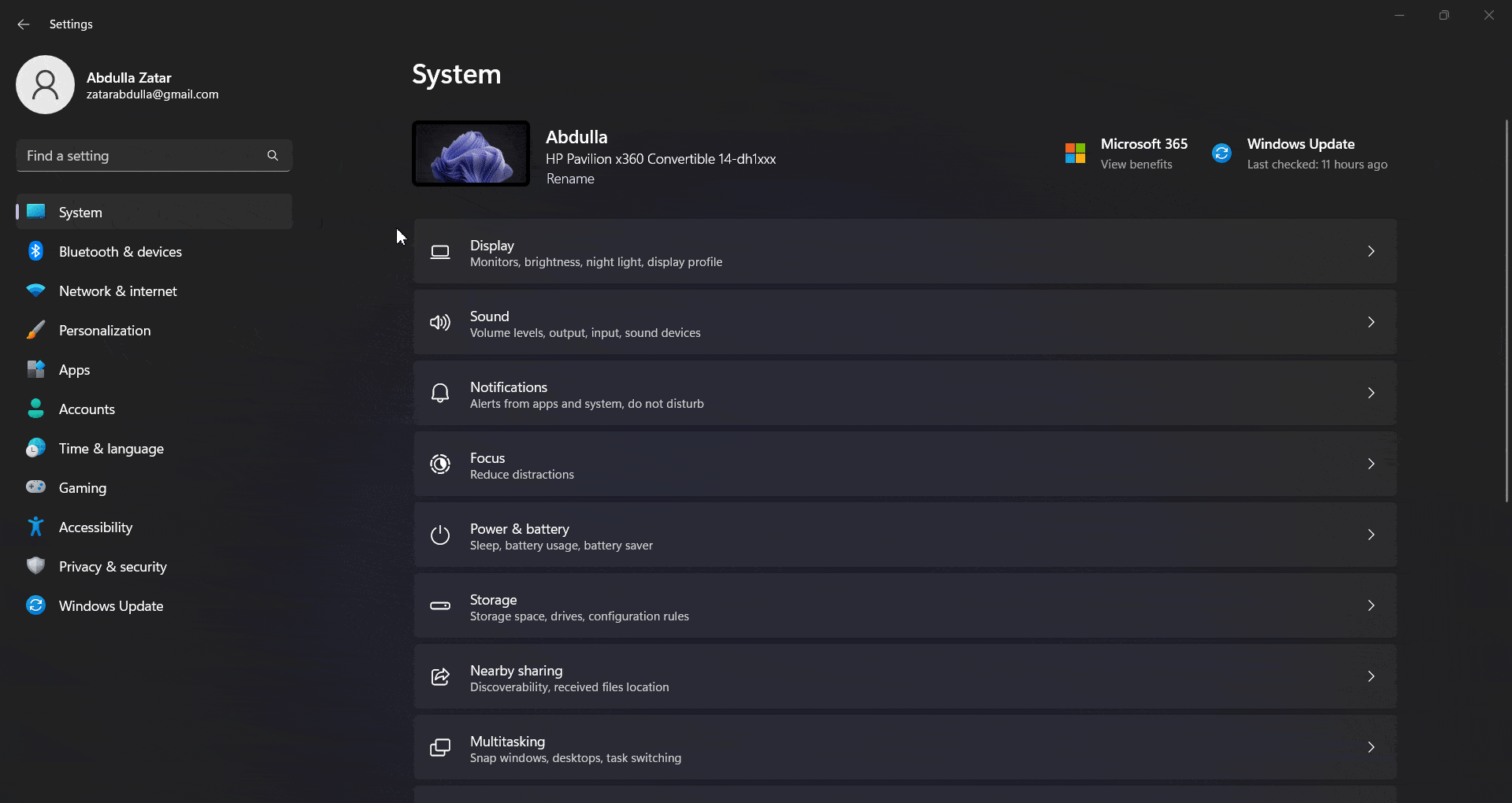
- Go to Settings
- Click Bluetooth & Devices > Printers & Scanners
- Click on your printer and then click Run The Troubleshooter
From there, windows will check if there are any issues with your printer and try to fix them. If that does not resolve your issue, proceed to the following troubleshooting steps.
Clear The Printing Queue
Your Canon printer may be printing slow because you have too many jobs in queue. To clear your printing queue –
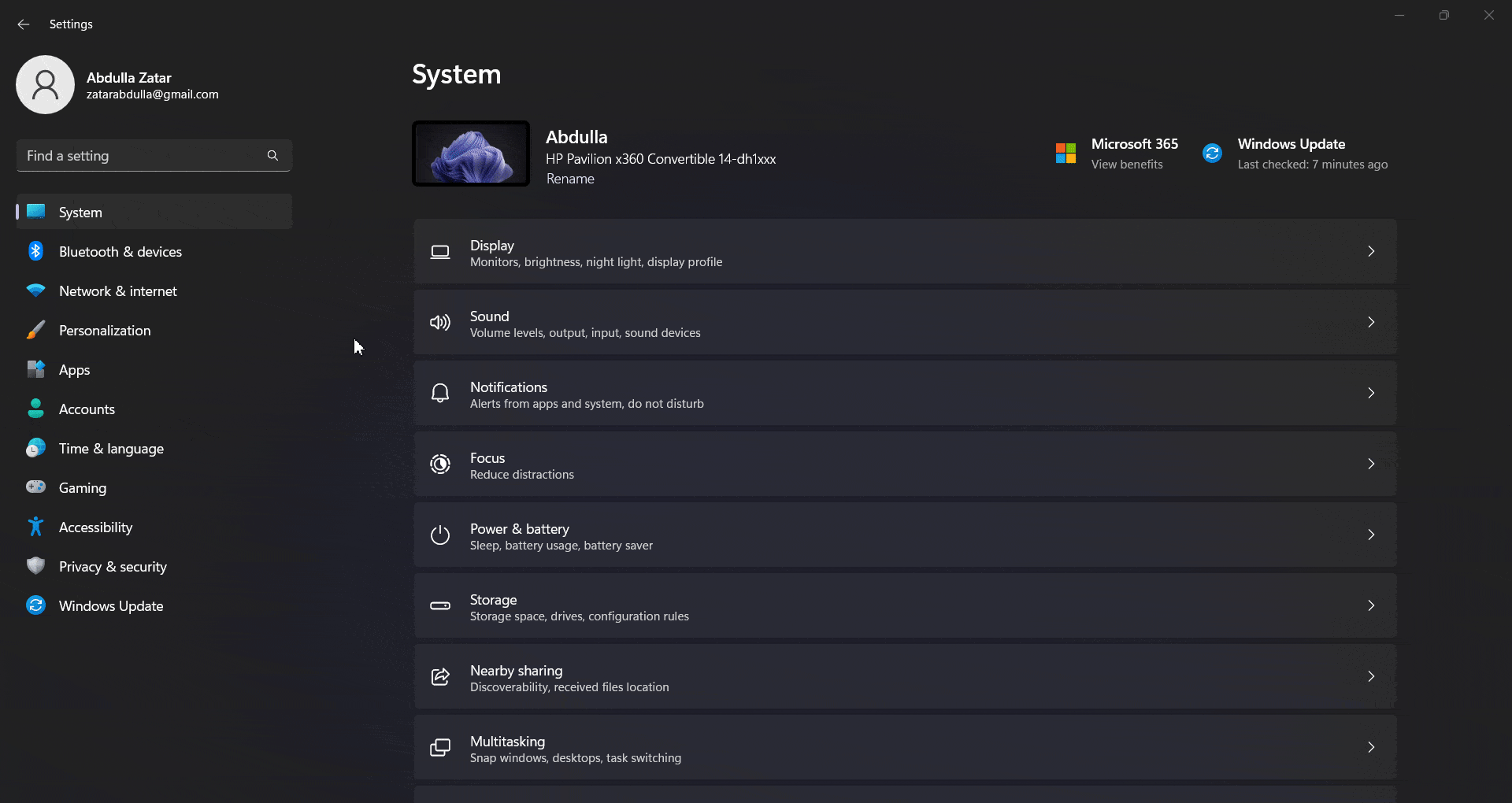
- Open Settings > Bluetooth & Devices > Printers & Scanners
- Now, click on your printer and click Open Print Queue
- Click the three dots in the corner of the print queue window
- Click Cancel All
After you do that, try printing again and see if it prints slow.
Check your Printer Preferences
Before troubleshooting, you must ensure your printer has the correct settings and preferences. To do this, follow these steps:
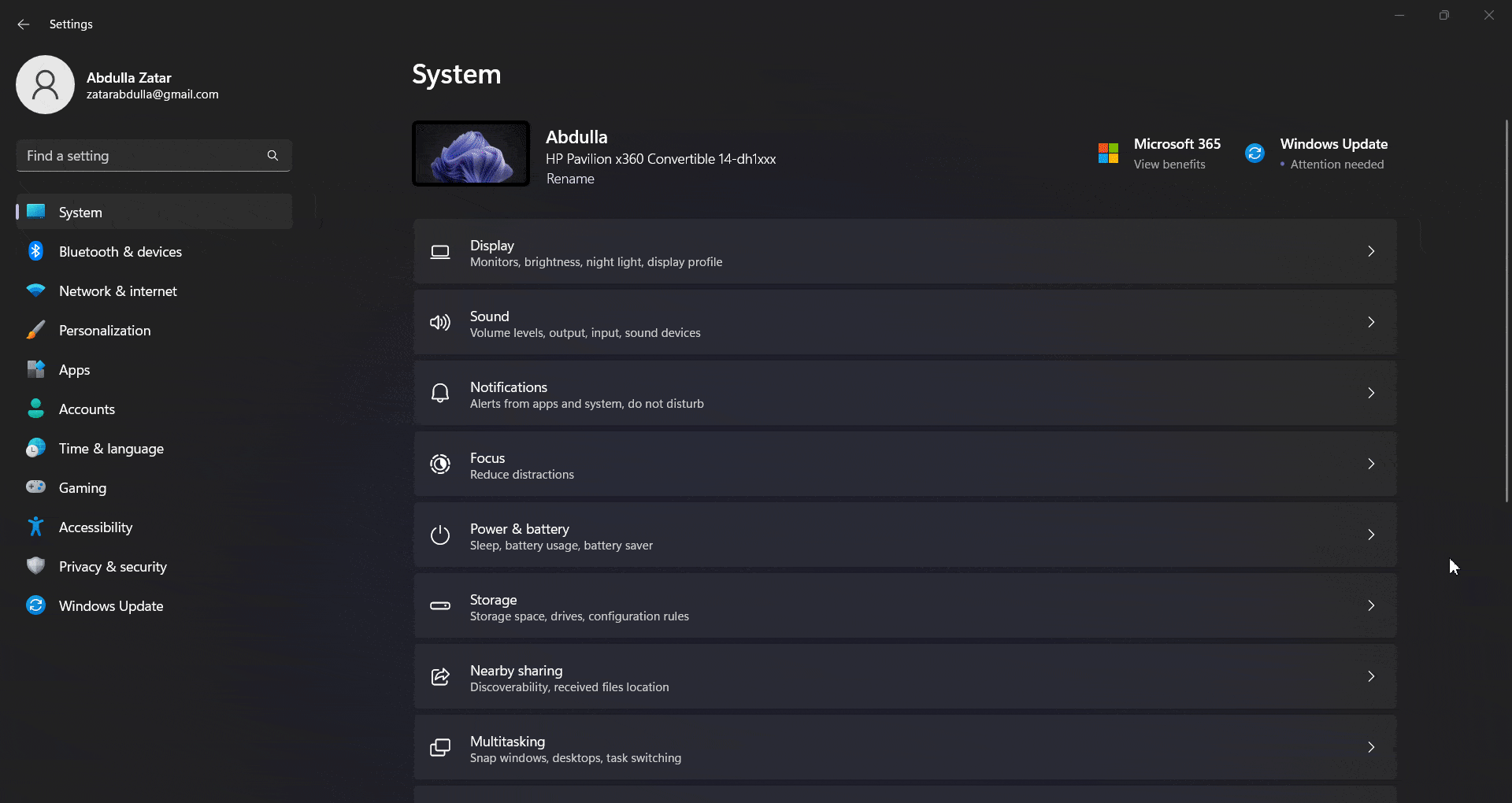
- Go to Settings > Bluetooth & Devices > Printers & Scanners.
- Click on your printer and go to printer preferences.
- After the printing preferences open up, select your preference.
Disable Auto Duplex Printing
Duplexing means printing two sides of the paper on a printer. The setting may slow down your printer because it has to flip the other side of the paper.
You can disable the double printing side per job basis or save the setting as default. To do this, follow the steps below:
- Open Settings > Bluetooth & Devices > Printers & Scanners
- Click on your printer and then click Printing Preferences
- Here, check the “Duplex Printing (Manual)” option
To disable the setting on a per-job basis:
- Open the file and then select print from the file menu.
- Click on the properties buttons.
- Select the one-sided print.
- Click ok to send the job to the printer.
Check the Wireless Connection
Low signal strength can get in the way of a good printing experience. But don’t worry. It’s easy to fix. Ensure your router is working optimally and it is plugged in power.
If that doesn’t solve it, try resetting your printer by unplugging it from the power outlet, waiting ten seconds, and plugging it back in or by placing the printer closer to the router so it can establish a stronger connection.
Check if Quiet Mode is On
To optimize the use of your Canon printer, you need to check the Quiet Mode. The quiet Mode is a setting that allows you to reduce the noise when using your printer. To turn off quiet mode –
- Press the Setup Button on your printer
- Now select Quiet Mode and turn it off.
By turning off the quiet mode, your printer may print faster.
The other option is to turn off the printer when not in use or adjust the brightness of your display screen so it can work better and not overheat.
If you have tried all these troubleshooting options and still experiencing slow printing, then it means something else is wrong with your device.
In this case, try restarting your computer and ensuring no issues with any software programs installed.
Update Printer Drivers
Updating your printer driver might be a headache for most people. However, every device needs an update once in a while to beat sluggishness and hanging. To update your printer driver, follow these steps:
- Start the device manager by holding the windows key and R and then type ‘devmgmt.msc’ in the dialogue box.
- Find your printer under the print queues.
- For the selected printer, click Update Drivers.
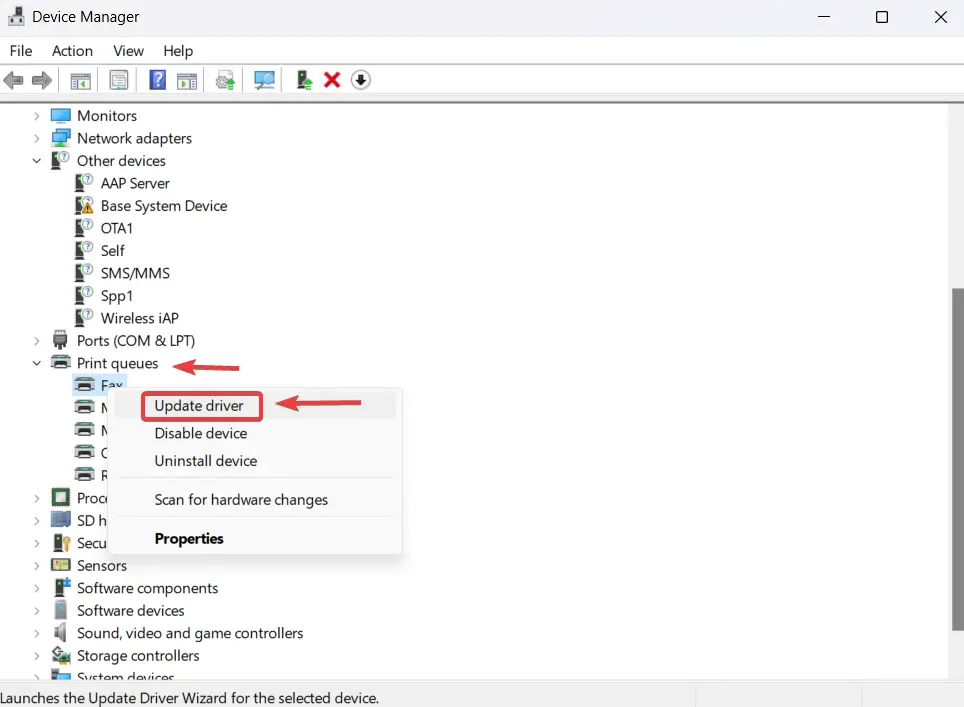
Change the Printing Speed
Open your printer’s options in the Control Panel’s Devices and Printers section to speed up your printer’s output. Depending on your printer type, the dialogue box layout may differ. However, there should be various options to choose from that can help you speed up your printing. Additionally, choosing to print in grayscale rather than color can bolster print speeds.
- On your printer, press [Func] and then Print Speed
- Here, you can select High, Mid, or Low
Troubleshoot The Printer Spooler
Print Spooler ensures everything keeps running smoothly. Every time you hit print, your computer talks to the Print Spooler program to figure out how to ensure every color ends up in the right spot on the page. It also organizes documents for printing by determining which file is up next.
Additionally, printers can’t handle multiple files simultaneously, so the Print Spooler service must decide when each document is ready.
Restart The Printer Spooler:
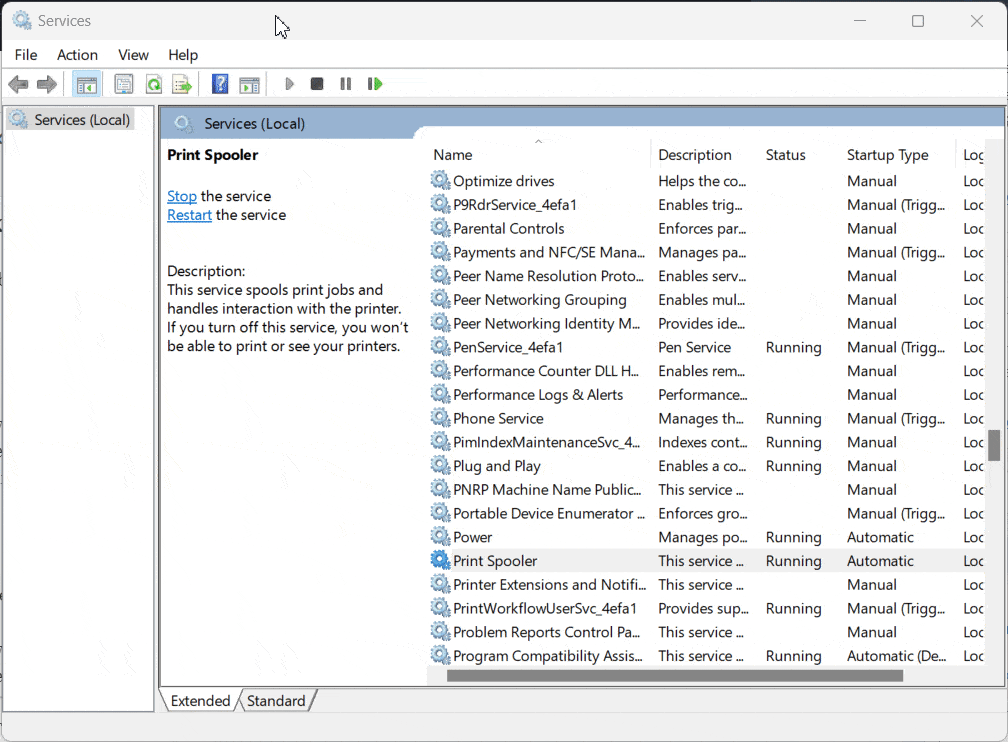
- Go to the start menu and search services
- Open the services program
- Scroll down and right click “Print Spooler”
- Finally, click Restart
Clear The Print Spooler Queue:
If restarting the print spooler didn’t work, try clearing the print spooler queue.
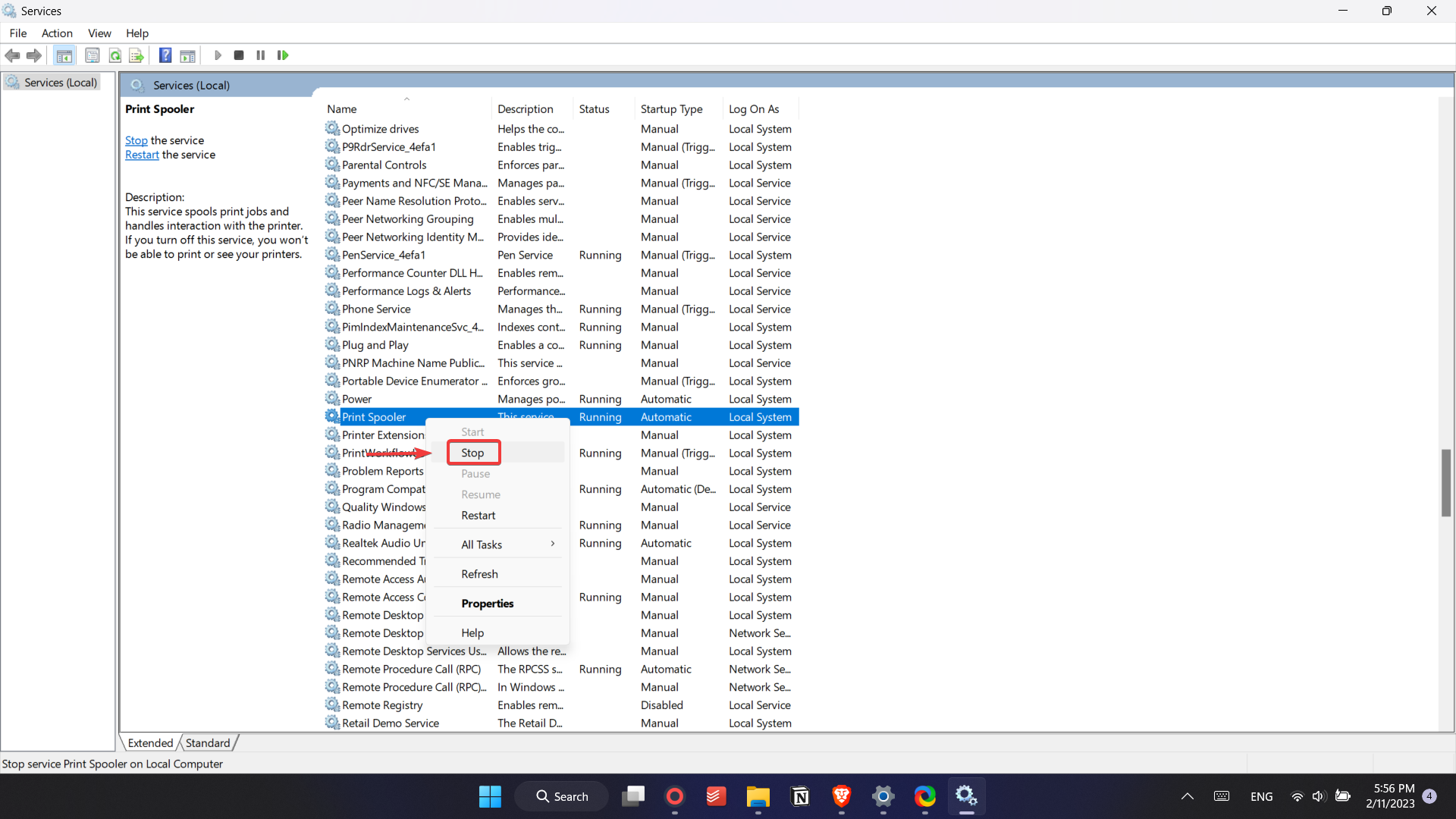
- Go to the start menu and search services
- Open the services program
- Scroll down to Print Spooler, right click on it, and click Stop
Change The Print Quality
Selecting the high-quality print setting will make your documents higher quality but also take longer to print and use more ink.
- To change your printer’s print quality, go to Settings > Bluetooth & Devices > Printers & Scanners > click on your printer > and then click Printing Preferences.
- Now go to the Paper/Quality tab.
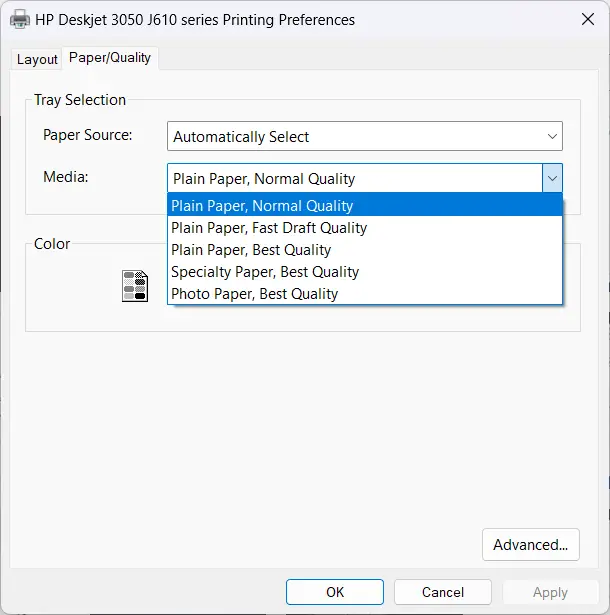
The best print setting for printing documents is Normal Quality. It will give you a good contrast between the black and white on your paper and ensure a nice smooth finish.
The second best setting for print is the Best Quality setting. It will give you an even greater contrast between the blacks and whites on your paper, making it look more crisp and clean. But it will use up more ink.
With these steps, you should be able to get your printer working at speed again. Before you ever feel like giving up replacing it, try to contact canon support too.
Contact Canon Printer Support
If all these troubleshooting steps don’t work for you, you can contact canon printer support. They can find out what is wrong with your printer and show you the troubleshooting steps.
Go to canon customer support pageYou will have to simply click the button above to go to the official canon contact support page, Create a MyCanon account, and register your product to view your support options.