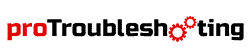Whether you’re a beginner or a professional at graphics designing or random doodling, Huion tablets can be the perfect choice for you.
Be it the H420 or H430P for newcomers or the KAMVAS Pro 24 for pro artists, they offer a wide range of tablets to meet everyone’s wants and needs. What else could a designer ask for when they all come in an affordable price range and great after-sales service?
However, as with every other electronic device, Huion tablets might also act up when used for years at a stretch. But don’t be worried, because we got your back as always! Just be patient and read till the end to troubleshoot your Huion tablets in a jiffy, that too at home.
Huion Tablet Pen Not Working

Pressure Sensitivity
Oftentimes, the pressure sensitivity input in your Huion pen might start to malfunction or not meet your requirements. When this happens, you’ll be unable to finish your desired design with utmost precision. If this is the case with you, simply move the slider to the left to make it less sensitive. Given that you want to increase the sensitivity, slide it to the right.
Driver Issues
Another reason your Huion tablet pen isn’t working could be that the tablet driver is backdated. Presuming that this is the issue with your pen, try installing the driver on your PC with the driver CD that comes with the packaging. Just in case the driver CD is outdated as well, install the latest driver by yourself. For this, simply visit the Huion official website, search for the driver compatible with your Windows/Mac, and install it right away. And you’re done!
How to Connect
In order to connect your Huion pen to your PC or laptop, just go ahead and insert one end of the charging cable into the charging port of the stylus. Then, use the other end of the cable to connect the pen with your desired device, be it a PC or a laptop. And voila!
Nevertheless, sometimes the pen might stop responding even when connected to a charging cable. The underlying reason could be the cable being damaged or worn out. If and when this happens, get your Charging Cable replaced with a brand new one.
Moving cursor- Lagging
Often, after years of use, your Huion stylus might start to lag. This will enable the cursor to move slower than ever whenever you use software like Adobe Photoshop or Paint. These imprecise and hard-to-control strokes may easily ruin your artwork, which is definitely a bummer.
But what should be done to solve this issue? Simply update your firmware. Go to the Huion Firmware section from their official website and follow the steps. However, all of this should be done using a Windows PC. Given that this doesn’t resolve your problem, contact Huion customer service with the required details of your Huion device.
Moving cursor has stopped
Sometimes, not only does the pen start to lag, but also stops to function completely. Whenever you face this issue, restarting your driver could do just the trick! Simply go to “Task Manager” and disable the HuionTablet.exe program. Once this is done, run it again to reinstall.
Charging Issues
Occasionally, customers have faced this issue when using their Huion pen for years at a length. To troubleshoot charging issues, firstly make sure to know which type of pen comes with your tablet. Then move on to solving it-
- Pens with battery- Replace the battery with a new AAA Battery and be certain to insert it properly, keeping the positive and negative ends in their respective positions.
- Rechargeable pens- Firstly, make sure that your pen is fully charged for use. If that isn’t the case, try using the cable to use it. This will usually solve the problem. In case the cable doesn’t work either, use another cable to get the job done!
- Pens with no battery- When this happens, it’s usually due to the pen nib being worn out. For this, simply get a new nib and change it right away.
Not Turning On
Given that you are unable to turn on your pen after a few hours of inactivity, the cause could be Huion’s sleep mode being activated. On such notes, disable the sleep settings and try turning your Huion pen again. Usually, this will solve your issue. If this doesn’t help, contact customer care right away!
Pen Not Compatible
More often than ever, users tend to make the mistake of using other stylus pens with their Huion tablet and fail to work with it. When doing so, make sure that the pen you’re trying to use is compatible with your Huion device. For this, check your tablet’s pen requirements on their official website. Otherwise, you will be unable to sync the pen with the tablet.
Pen Shows No Signal or No Cable
Oftentimes, your Huion pen might start to show that it has no signal or no cable is connected. When this happens, try doing the following-
- Unplug and re-plug the VGA/DVI/HDMI/USB Cable and see if it solves the issue.
- Inspect whether the problem if with your computer signal interface. To do so, try using another cable or interface.
- In case you are using an adapter, firstly, try using another adapter and check whether that was the problem all along. Otherwise, examine your computer settings to ensure that both data transfer and display are enabled.
Pen Nib is Loose or Damaged
When your Huion pen nib seems to be loose or damaged, your artwork will seemingly lose its precision. To avoid such circumstances, try reattaching it. If this doesn’t do the job, get a new pen nib right away.
Pen Keeps Hovering Around
At times, customers have faced this problem when designing their artwork. Even when the pen is not in contact with your Huion tablet, it seems to draw faint lines while hovering. In an effort to solve this issue, you might need to get a couple of things done-
- Change or reattach the pen nib if it seems loose.
- If the pen nib seems to be filled with dust, simply clean it with a soft cotton cloth.
- Electromagnetic interference might also cause your pen to keep hovering even when not in use. To avoid such cases, keep all other electronic devices away.
- Check whether the driver is causing this problem. For this, just uninstall the driver and try using your tablet without it. If the pen stops acting up, install another compatible driver from the official Huion website.
- The last possible scenario could be an impaired pen. In case the pen got damaged internally due to an accidental drop or as such, it’s time to order a new pen for your tablet.
Tablet PC Doesn’t Support Pen
In many instances, using a touchscreen PC or laptop with your tablet might not function at the start. To overcome this issue, navigate through your Huion tablet settings and change the compatibility options. This will definitely solve the problem right away.
Not Responding to Huion Device
When it comes to computers, this is a very common issue. If your PC contains any sort of corrupted configuration files, external devices such as your Huion tablet might fail to connect. In order to fix this problem, power cycle your computer and you will be good to go.
Huion tablet not working with SAI
On the condition that your Huion tablet stops responding to SAI, what should be done? First off, uninstall the Huion tablet driver and reinstall it from the “Support” section of their official website. Once this is done with, reopen the program and connect your Huion tablet with your desired device. Lastly, after the tablet setting configuration is done, run your Huion as the administrator.
Huion tablet not responding with adobe photoshop
Many times, your Huion tablet might not operate with Adobe Photoshop. To solve this issue, go ahead and install the Windows Ink Suite. Once this is over, go to your Huion device settings and enable the Windows Ink app. And you’re good to go!
Huion tablet not working with windows 10 or Mac
In case your tablet starts to malfunction or stops responding to your Windows 10 or Mac, make sure to follow the below steps-
- Firstly, try to restart your PC or laptop and connect your Huion tablet again. This should resolve the issue if it’s just a minor bug.
- If this doesn’t solve your problem, try uninstalling the tablet driver and reinstalling it.
- Another reason could be the poor USB connection between your Huion tablet and your PC. For this, examine your cable and USB port for signs of damage or loose connection. If the issue is with the cable, replace it right away. In case the issue could be a loose USB port, try connecting the tablet with another device and see if it works.
With this, we have come to an end with our troubleshooting Huion tablet and pen. We hope to have helped even a bit with our advice. Lastly, don’t forget to maintain your Huion devices with utmost care. After all, electronic devices can start to act up even with the littlest of issues. Good luck with your amazing creations, artists!