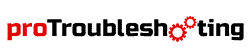To have a desktop-like experience with a laptop or notebook, a docking station. And here, HP has a huge variety. From HP, you will have different types of model-based professional and universal docking stations. But, sometimes, for some hardware and software errors, it won’t work.
Is your Hp Docking Station not working?
And you don’t know how to troubleshoot?
Related Post:
Unless your Hp Docking Station is faulty inside, you can fix all issues to turn it into working condition. And this article on “Hp Docking Station Not Working: A Complete Troubleshooting Guide” will let you know how you can fix your docking station.
Reason Behind the HP Docking Station Not Working
There are some specific and common reasons for the Hp Docking Station not working. Without knowing the reason, you can’t fix it. The possible reasons for the HP Docking Station not performing are-
- Not Compatible with Laptop
- Accumulated Dust Around the Connection Port
- Loose or Error Connection
- Outdated Firmware or Docking Station Driver Software
- Backdated BIOS
- Physical Damage
- Faulty Connected Device
For all these reasons, your Hp docking station is probably unable to perform accordingly. Such not working issue of the dock includes other problems like display blinking, dual monitor not displaying, audio issues, error device detecting, etc.
How To Troubleshoot Hp Docking Station? Complete Guide Step by Step

For Hp Docking Station, some common and specific model-based issues are fixable in some easy steps. In this portion, we let you know how to fix them. Moreover, these processes are common to all the hp docking station models.
Check Docking Station Compatibility with Laptop
For an incompatible docking station, you may face different types of problems. The docking connection of the bottom or side of your laptop varies among laptop models. In this case, all docking station is not compatible with all laptops. So first, make sure your dock is compatible with your computer. To check the compatibility, you can do two things.
One is, check the docking station manual. From the manual, find the compatible laptops and other devices list.
Two is, check the model’s name or P/N (Product Number) from the service tag sticker located on the docking station’s bottom, back, or side. Now, to know the compatibility of the docking station by model name or P/N, follow the steps-
- Go to the Hp Official Website
- Select “Docking stations” from the “Shop” menu
- Uncheck the “In stock” option from the working accessories categories.
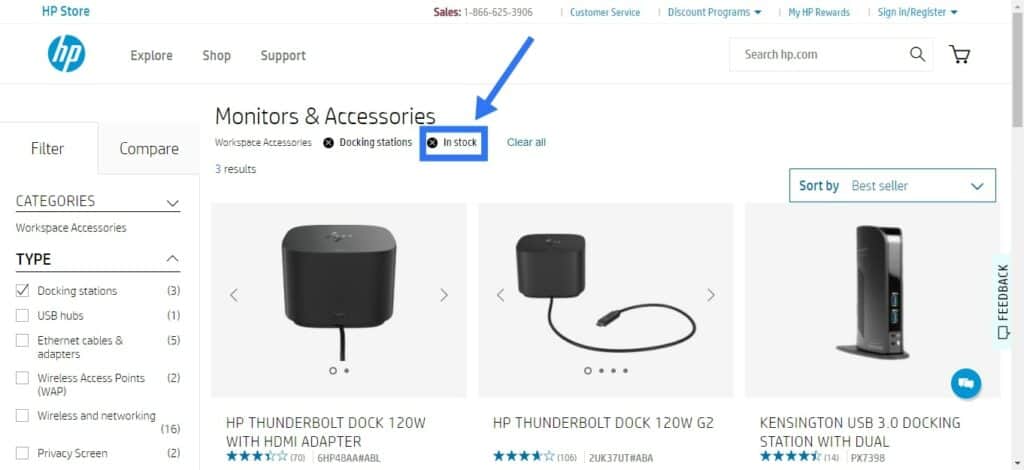
- Now, from the list, choose your hp docking station model
- Select “Specs” from the product description menu
- Find the “Compatibility” from the table.
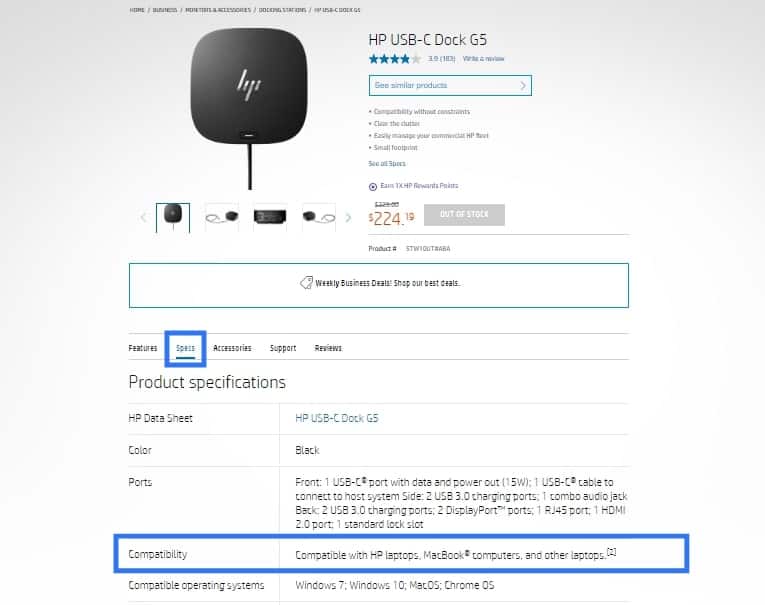
Suppose you are unable to know whether your docking station is compatible with your laptop or not. In that case, contact customer service or hp supports. Tell them about your docking station model, and they will give you useful information regarding your dock’s compatibility.
Clean Connection Ports
Sometimes, when any connection ports stay disconnected for a long time, dirt accumulates in the port chamber. So, clean the ports before you connect your device with the dock. Now to clean it-
- You may use an isopropyl alcohol pad to clean.
- Or a mini vacuum cleaner to remove the dirt from the port.
Check The Connections
If the connection is faulty, the dock is not going to work. So you have to ensure your laptop is docked correctly or all cables, including the power cord, are properly connected.
To dock your laptop properly, align it with the docking station. And to secure the cable connections, disconnect and then reconnect the cable after 5 minutes. Moreover, you can ensure your docking ports are ok by connecting with different devices.
Update the Hp Docking Station Driver
Sometimes an expired hp docking station driver is the cause of the issue. In this case, none of your connected devices with your docking station can perform. So, you have to update your driver software. To do so-
- Go to Hp Consumer Support
- Type your docking station model name/serial number/product number in the search bar.
- Select “Software, Drivers and Firmware” from the product description menu
- Click on the latest available “Dock-Firmware and Driver.”
- Now click on the “Download” from the extended options
- After downloading, open the file and install it accordingly.
Update the BIOS
It is important to update your laptop BIOS to function properly with the hp docking station. Otherwise, your laptop may not perform the power-saving modes (sleep, hibernation, etc.) with all models of docking stations. So, this simple and easy task of updating the BIOS is a relief. To update the BIOS –
- Open Hp Consumer Support
- Type the laptop model name in the search box
- Select the latest BIOS from the result search list
- Download the updated software and install it regarding the onscreen instruction
Restart The Docking Station and Laptop
Do you face a hang issue with your laptop connecting with the hp docking station? Probably, both your docking station and laptop require a restart.
To restart the docking station-
- Unplug or disconnect all the connection
- Wait for 5-10 minutes.
- Now reconnect the dock with your laptop.
To restart the laptop with dock-
- Undock the laptop first
- Then shut down the laptop and power off.
- Connect the docking station with the laptop.
- Power on the laptop
Troubleshoot Some Specific Model-Based Problems of Hp Docking Stations
Troubleshooting HP USB-C Dock G5 for not detecting the Display Port or Monitors HDMI
Suppose you connect your laptop to the HP USB-C Dock G5, but unfortunately, it can’t detect the external monitor or display port. What to do?
Don’t worry. To fix this issue –
- Ensure your laptop is from the business series model (ProBook, EliteBook) because the HP USB-C Dock G5 is compatible with business laptops.
- Follow the aforementioned common troubleshooting steps (cleaning port, restart, updating the BIOS and driver software).
- Finally, contact hp consumer support.
In addition, HP USB-C Dock G5 is not compatible with HP Spectre x360 laptops. In this case, HP Thunderbolt Dock G2 is great for such a laptop model.
HP Thunderbolt Dock G2 Troubleshooting
If your Hp Thunderbolt Dock G2 is not working with your laptop, you can easily fix it. Follow the steps-
Check Status of Device Authorization
To check the device authorization status –
- Right-click on the Thunderbolt icon from the system tray.
- Now, select the proper option for attaching the device.
- Then, click on the area where is the Thunderbolt device is attached.
- Now, from the “Thunderbolt device approval” onscreen dialogue box and tap on the “Approve the Thunderbolt Dock”.
Check the Security Level Option
Setting the security level option of Thunderbolt to display port user authentication can resolve the issue. In this case, you should take some steps-
- Turn on your laptop
- Press F10 to access the BIOS setup.
- Select “Advanced Menu > Thunderbolt Security Level
- Set User Authentication by changing the Thunderbolt Security Setting option.
Moreover, try the other steps of updating the driver and BIOS to resolve all the errors.
Troubleshoot the HP USB-C Docks for No Audio from Computer Speakers
This audio error mainly occurs when the user switches from the “Display Mode” to “PC Screen Only”. To fix this problem-
- Right-click on the “Speaker” icon from the task tray.
- Now, select the “Playback Devices > Computer Speakers.
- Finally, click on the “Set as default”.
Contact Customer Service
Whenever you face any issue with your hp dock and can’t find any solution to fix it, you should Contact Hp Customer Service. They will resolve the issue. Moreover, you can interact with different forums as well.
FAQs
What is the main reason for the hp docking station not working?
Non-Compatibility with the device is the main reason the hp docking station is not working. From different forums and customer reviews, we get to know in detail that they buy such dock which is not for their devices. So, check the compatibility first.
Is Hp Docking Station compatible with mac?
Some universal docks are compatible with mac. In this regard, Hp Thunderbolt Dock 120W HDMI Adapter Universal USB-C Docking Station performs well with Mac.
What to choose between Hp Dock and Hp Port Replicator?
Hp docking stations are for professionals to do office work with dedicated ports. On the other side, a port replicator comes along with universal freedom to access so many devices. So, if you travel so much or for personal use, you may have a replicator. Still, if you need a compact and dedicated workstation, you may go with the dock.
Conclusion
Hopefully, now you know all the information you need to troubleshoot your Hp docking station. Follow our guidelines step by step. Moreover, our device-based problem fixing portion will help you get an easy solution.
Finally, feel free to contact us if you have any trouble with your hp docking station that you can’t fix. We must respond to you to solve your issue.