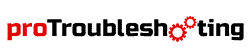The docking station converts a laptop into a desktop computer as a connector device. In this case, so many users prefer Dell Docking Station. But sometimes, this device stops working for some reason.
Is your Dell Docking Station not connecting to the external monitors (second or third monitor?) And you don’t know how to fix it?
If this docking station fails to perform correctly, it affects all the connected devices. So, you have to find the reason and troubleshoot the issues particularly.
Our article on “Dell Docking Station Not Working Guide” will help you know the reason behind the errors and guidelines to fix them.
Reason Behind The Dell Docking Station Not Working
There are several reasons for the dell docking station not performing. To turn the device into working condition, you have to resolve why it is not working. Those reasons are-
- Accumulated Dust Around the port
- Loose / Error Connection
- Outdated docking station driver
- Backdated BIOS
- Physical Damage
- Faulty connected device
For all these reasons, not only the docking station can’t perform, but also other connected devices may turn faulty—for example, Display blinking of external monitors, Audio issues, and others.
Moreover, you may face other issues with a particular Dell docking station model and laptops. Don’t worry. We will let you know how to fix all these problems.

Troubleshooting Some Specific Problems with The Dell Docking Station
Before you know the reasons for not working your dell dock and the common troubleshooting, it will be great to know about the specific problems that users are looking for.
Want to know about them? In this part, you will know about those problems and their easy troubleshooting steps.
2nd External Monitor Not Working
One of the very common issues with the dell docking station is the 2nd monitor failure. This problem occurs mostly with the Dell XPS 13, Dell WD15, and Dell TB16 docking stations. The main reason for such a problem is-
Either a connection error.
Or outdated firmware.
To know how to fix the connection error and update firmware/driver, jump to the troubleshooting area at the bottom of the article.
3rd Monitor Not Performing
Non-performance on the 3rd monitor is common with Dell D6000 Dock. Sometimes, this issue occurs when you set your video in “Extended Mode”. In that case-
- Press the “Windows logo” key and “P” altogether.
- Toggle to the “Display Mode”
Another reason for not working the 3rd attached monitor is the connection error or wrong video resolution. Outdated firmware could be another reason. So, fix them accordingly. Moreover, ensure your DisplayPort and HDMI ports are connected and working properly.
Not Charging Laptop
When your charging adapter or cable turns faulty, it will not charge your laptop. Moreover, a loose connection with the dock is also a reason for happening so. In that case, you can remove the power cord from the system and then reconnect to fix it.
Another thing that you can do is if your device is not recognizing the USB, you may replace the USB Cable.
Not Turning On
Not only WD19DC or WD19DCS but also for other models; if your docking station doesn’t power on/turn on, restart it. Moreover, check all the ports are connected properly and that both the BIOS and firmware are updated.
Blanking External Video In Kaby Lake System Processor With USB Type-C Only
Different users found that the external monitor (2nd/3rd) blanks when Dell Docking Station WD15 or DS1000 is connected with the Kaby Lake system processor through the USB Type-C. To solve the issue-
- Open Device manager from the windows search bar
- Double Click on the “Network Adapter”
- Right-click on the “Realtek USB GbE Family” from the expanded menus and select “Properties.”
- Now click on the “Advanced” tab.
- Select the “Selective suspend” from the menu and set it to “DISABLED.”
- Finally, click on “OK” and take a Reboot.
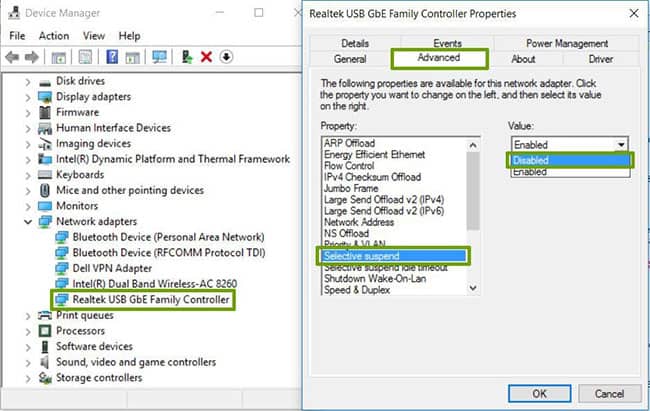
Black Screen On Dell Latitude 5420
When your Dell latitude 5420 is connected with the WD19 dock, this black screen on the monitor may occur due to an outdated display driver.
To solve this issue on the laptop, Dell has a different display driver, version 27.20.100.9510. You can simply download it and install it accordingly. Otherwise, contact customer service. They will ask for the SERVICE TAG NUMBER to know about the product and warranty information. Provide them with that information, and they will resolve your problem.
Ethernet Not Working
Suppose your ethernet connection is failed while you connect the cable with the dell dock. In that case, the probable reason is concealing in the network settings. So to fix this issue-
- Go to the Setting > Network and Internet.
- Right-click on the Dell Giga Ethernet.
- Then click on the Configure.
- Go to the Advanced Tab.
- Update your MAC Address with the ethernet.
- Remove the “-” from MAC Address.
- Finally, click on the OK.
Audio Issue
Suppose you face any issue with the audio connector or any lag in audio after connecting with Dell Docking Station WD19DC. In that case, you can resolve it regarding the following steps.
- Update the latest BIOS and Driver software.
- Turn your BIOS setup Audio Enabled.
- Make sure the proper playback device is selected on your laptop
- Replug the audio cord to the speaker output on the dock
- Disconnect the Type-C cable and remove the power adapter from the docking station.
- Connect the power adapter and then reconnect the Type-C cable.
Audio Jacks Not Performing
Sometimes, it fails when your headphone jack is connected to the device. This audio jack issue is common in the D6000 dock. To fix this error-
- Right-click on the “Sound” on the bottom system menu bar
- Select the “Playback devices” from the extended sound menu
- Right-click on both the “Show Disconnected Devices” and the “Show Disabled Devices”
- Right-click on the “USB Audio Device.”
- Select the “Set as default.”
An Overall Troubleshooting Guidelines Of The Dell Docking Station Not Working
It’s time to fix your dell docking station following an overall troubleshooting process. So, follow the methods accordingly regarding the problems. We will discuss both the common troubleshooting process and the model-based problem troubleshooting process. Let’s start fixing.
Clean The Connector Port
Dust accumulates in/around the docking station’s ports due to the lack of regular maintenance. So, to clean it –
- Either use a dry cloth first and then an isopropyl alcohol pad to clean it.
- Or use a mini vacuum cleaner or blower to remove the Dust from the ports.
Check The Connections
For loose and faulty connection, docking station can’t perform. So you need to make sure that each cable is connected correctly. In this regard, you unplug all connections and then reconnect again.
Moreover, contact customer service or a professional electronic maker if any faulty connection or port is found on your docking station. You can check it easily by connecting to different devices.
Update The Dell Docking Station Driver
Instead of the backdated Dell Docking Station Driver, you will need the updated driver software. You can simply download the latest driver and install it. To do so-
- Go to the Dell Drivers & Downloads page from the website.
- Enter your docking station model in the search bar and click on “Search.”
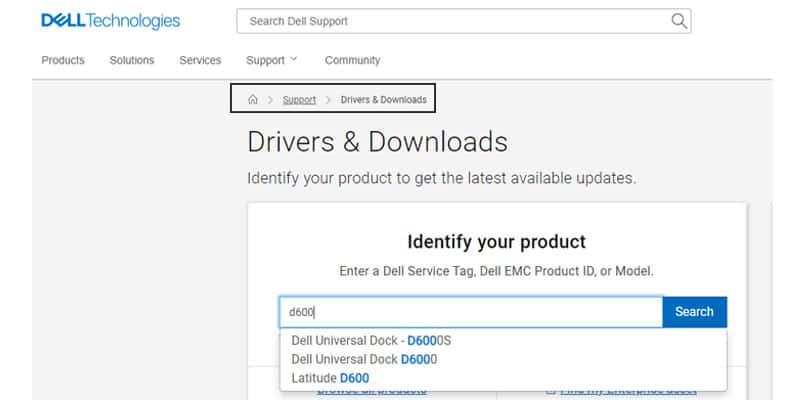
- Next to the exact docking station model driver is a “Download” button.
- Click on the “Download”.
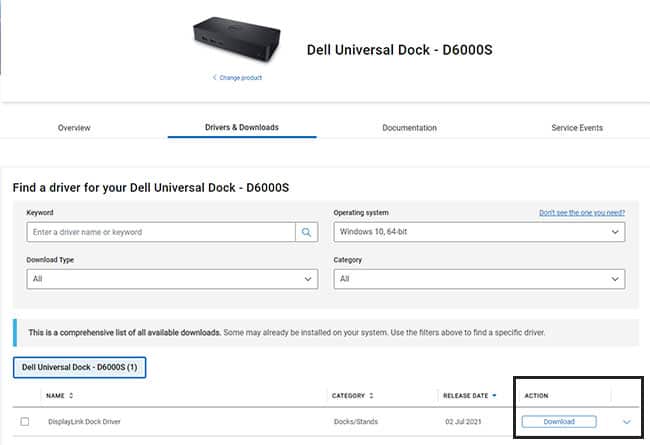
- After downloading the driver file, open it, and regarding the instruction install it.
In Addition, To troubleshoot Dell Docking Station WD15 and D6000, updating the latest driver is the first thing to do. However, this is a common process for all models. And if the Universal Dell Dock does not perform with Mac, this simple updated driver installation can be a remedy.
Update The BIOS
For better performance, it is important to update the BIOS. Follow the steps accordingly to update your BIOS.
- Open System Information from the windows search box.
- Check the Bios date or the version.
- Open the “Command Prompt” from the windows search box.
- Type “wmic bios get serialnumber” on the command prompt window and get your serial number.
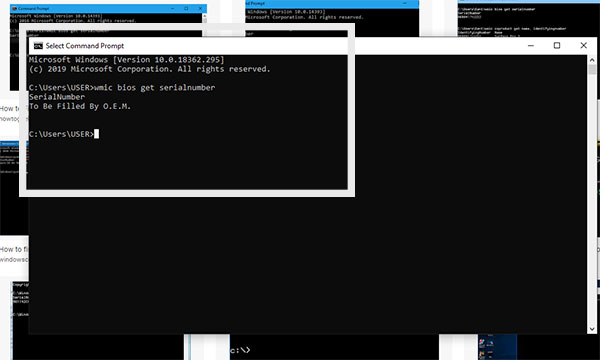
- Go to the “Dell Drivers & Downloads” page from the official Dell support
- Enter the Serial Number on the search bar and click on “Search”.
- Scroll down and under the category, select BIOS and click on “Find drivers.”
- Now Select the latest BIOS version and click on “Download”.
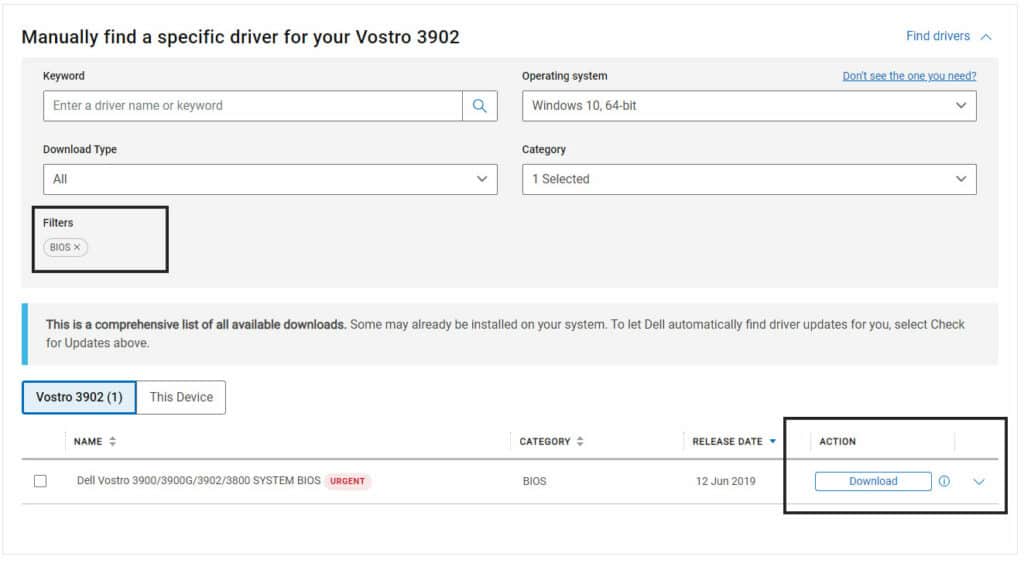
- After completing the download, simply open the file and follow the onscreen instruction to install it.
- After installation, your computer or pc should take a restart. If not, then restart manually. Now your BIOS and Device driver both are updated. And you can use your Dell docking station now without any issue.
Restart The Dell Dock
A widespread fixing process is restarting your Dell docking station. Sometimes, your device requires a restart to remove the inner programming glitch. Mostly when the docking station doesn’t power on, this process works. And the process is very easy.
- Including the power cord, unplug in all the wires of the Dell docking station.
- Wait for 2-3 minutes
- Auto-reset of the docking station is done
- Now connect the power adapter to the dock
- Finally, power it on.
The restarting process for all the models of Dell Docking Station is quite similar. The difference is in the time. For some models, the Auto reset process takes up to 3 minutes, and some take only 1-15 seconds. For example, Dell Docking Station TB16 and WD19TB take 15 seconds to complete auto-reset.
Contact Customer Service
We hope your docking station will turn into working mode. But, if still, you are facing any trouble, contact Dell Support or customer service. They will help you to fix the error.
FAQs

What is a Docking Station?
A docking station connects multiple devices like laptops, smartphones, computers, monitors, mouse, keyboards, audio devices, and others to improve work performance.
How to use and configure Dell Docking Station?
To use the Dell docking station, you have to connect all the devices to the dedicated ports. And then to configure –
First, browse to the “System Configuration.”
Next, browse to the “USB-Configuration.”
Select both the options “Enable External USB Port” and “Enable USB Boot Support”. Then, browse to the “Dell Type-C Dock Configuration.”
Finally, select the “Always Allow Dell Docks”.
Is the Dell docking station compatible with mac?
Only the Universal Docking Station is fully compatible with mac. In this regard, you can use the D6000 dock model.
Conclusion
Now you have complete guidelines to fix your Dell docking station. Try one by one to troubleshoot the issue. Moreover, our device-based troubleshooting will help you to get a specific solution.
And finally, if you are facing any other kind of trouble with your dell docking station, contact the professional. Besides, you may contact us. We will try to give you the best solution.
If you are sure that the docking station is gone and you are about to throw it away, stop before you do so. You may want to check some online Trade-In platforms where that allow you to trade in faulty or partially faulty products.
Related: