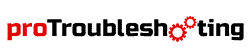From Lenovo brand, they first launched their dedicated docking stations. Gradually, they came up with their universal dock. They have a broad dock category of different models. All the model has some common and specified issues when connected to the computer.
Is your Thinkpad docking station not working?
Looking for a solution to fix your dock?
Here in this article on “Thinkpad Docking Station Not Working: A Complete Troubleshooting Guideline” we have provided your answer to get your dock in working mode.
Related Troubleshooting Guides:
Reasons Behind The Thinkpad Docking Station Not Working
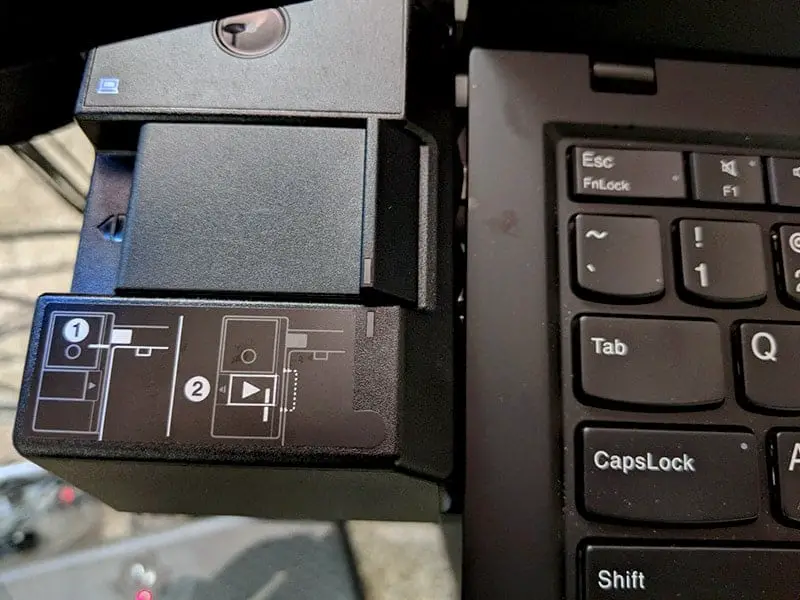
There are a few reasons for which Thinkpad Docking Station does not perform-
- Incompatibility
- Error connection
- Expired Driver/Firmware
- Backdated BIOS
- Performance Glitch
- Physical Damage
You can fix your Thinkpad dock if it is not damaged physically. Otherwise, you will need a new one.
How to Troubleshoot the Thinkpad Docking Station?
For almost all the Thinkpad Dock, there are some common troubleshooting steps. First, you should know them.
Check The Compatibility
If your laptop is not compatible with your docking station model, then it won’t turn on. So, before you buy a dock, check whether your laptop will be compatible with it or not. To check the compatibility-
- Go to the official Lenovo website.
- Type “docking station” in the search box.
- Choose your model from the results list
- Check the compatibility from the description.
Either, contact Lenovo supports to know more about it. They will help you to get your answer.
Check All Connections
If the connection is corrupted or faulty, nothing is going to happen. The error might be with the ports or cable. Even the power outlet could be faulty.
So, make sure the connections are not faulty. Check all the ports thoroughly. Clean it if you see dust in the chamber. Moreover, check your power supply. Try to use a separate power outlet for your desktop setup.
Update the Docking Station Driver
For a backdated driver, your docking station might not work. So, updating the driver software is crucial for all docking stations. Ensure your driver is up to date. To update the driver-
- Go to the PC support page of the Lenovo website.
- Type your docking station model in the Search PC Support bar and select, or browse your docking station from the product list and select from it.
- Now, choose Drivers and Software from the product details
- Click on the latest driver that will take you to the download page.
- Finally, download the file and install it accordingly.
Update System BIOS
If you are a Lenovo user, it is easy to check your BIOS version and update it. Sometimes, your updated driver software is not can’t fix the dock if your computer’s BIOS is not updated. To update the BIOS –
- Go to the Lenovo support website (support.lenovo.com).
- Select PC Support from the PC category.
- Type your device name in the search bar and select.
- Go to Drivers & software > Manual Update > BIOS > Choose Operating System.
- Choose your file and download it.
- Install accordingly and take a restart.
Reset The Docking Station
If your docking station has any glitch, that means it’s time to reset or restart your docking station. With the glitch, your device may become slow or hang when working. It is very simple to reset your dock.
- Disconnect the docking station from all connections, including the power adapter.
- Wait for 5 minutes
- Reconnect to the peripherals and connect to power.
Troubleshooting The Thinkpad Docking Station For Specific Issues
Sometimes, you may face some issues when your ThinkPad dock performs partially or instead of total disability, and it stops functioning in some cases. You have to ensure that you follow all the processes as mentioned above for such specific issues. And then go for the steps below.
For Not Charging Computer –
- Disconnect and reconnect the dock.
- Along with your dock, always use the 90-watt power adapter for USB-C Dock and the 135-watt power adapter for the Thunderbolt 3 Dock.
- Shut down the laptop and go for a reset or restart.
For Display Flickering On Dock Monitor/No Display For the Dock Display port or VGA port
- Disconnect and then reconnect the dock.
- Go to Settings and set correct display resolutions on the dock monitor, referring to the dock overview page.
- Now disconnect the monitor and then reconnect again.
For not performing the Headset/Microphone on the dock audio port
- Restart the dock.
- Select the proper playback device on your computer.
- Check and make sure the audio cable is connected properly.
Dock Slow Detection after a restart on Windows 7 (Thinkpad Thunderbolt 3)
- Restart your laptop/computer.
- Or restart your docking station.
What if none of the steps works?
Suppose, after following all our troubleshooting steps, your Thinkpad Docking Station is not working yet. Either you are facing other issues with your dock. What to do then?
Contact Lenovo Support. They will let you know how to fix the issue.
You may take it to the customer service or technician to ensure your product is not damaged physically. Otherwise, you will need another compatible docking station. In this case, you may contact your laptop or computer manufacturing support team.
FAQs
Is Lenovo/Thinkpad Docking Station universal?
Not all models, but the ThinkPad USB-C and Hybrid Docks are universal dock models. Moreover, these are designed based on the latest DisplayLink and USB-C technology.
Does Lenovo/Thinkpad dock perform with Mac?
The Thinkpad Thunderbolt 3 Dock is compatible with the Mac, and Lenovo confirms it.
Conclusion
Hopefully, you have a compact idea to fix your Thinkpad Docking Station. Follow all the steps accordingly. Let us know if it works or not.
In addition, contact the support team if you can’t fix it yourself.